Posted on |
Hello! It’s been a busy and exciting month for our team and our restaurant partners. We’re super excited about some of the new features and product improvements we’ve made during July. Please see below to follow along.
Our engineering team has engaged in a complete back-end & front end upgrade of our digital menu. This new menu is not only faster and more reliable, but it solves some past existing bugs.
We’re very excited to release this menu as it will act as the base for more frequent updates & features.
Please see the video below for a quick video demo.
Managers and operators are now able to set up users & passwords with specific permissions.
These permissions can include:
How to edit or add user permissions:
We’ve added an extra time stamp to our chits so staff can be aware of exactly what time a guest has sat down, and what time a specific item was ordered. This adds a level of certainty to wait times and overall time at a table.
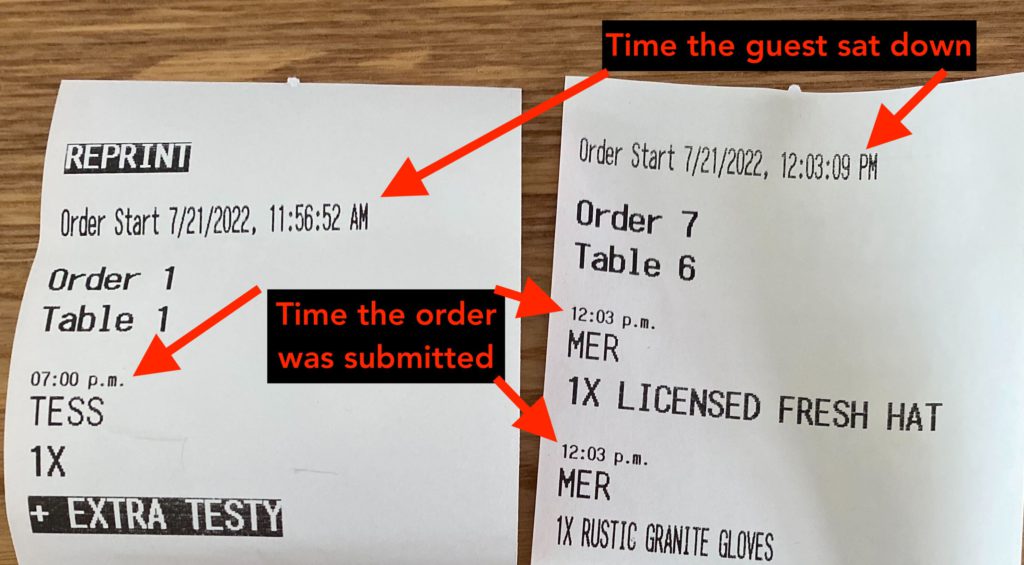
Along with our chits, we’ve also updated our physical and digital receipts. They all reference:
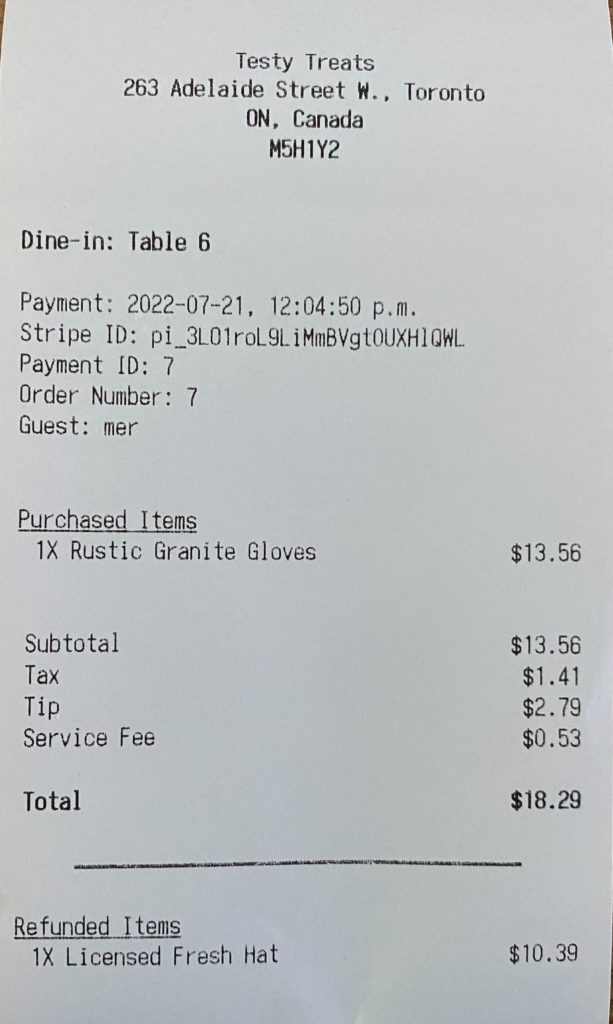
Full menus can be set to active or inactive with the toggle of a button. When active, it will follow the menus availability time. When set to inactive, it will override menu availability times.
In general, we suggest leaving this as “Active”, and using the “Inactive” as you need it. For example, you sold out of every item in a menu, but do not want to mark each individual item as out of stock or change the menu availability times.
How to mark menus as active or inactive:
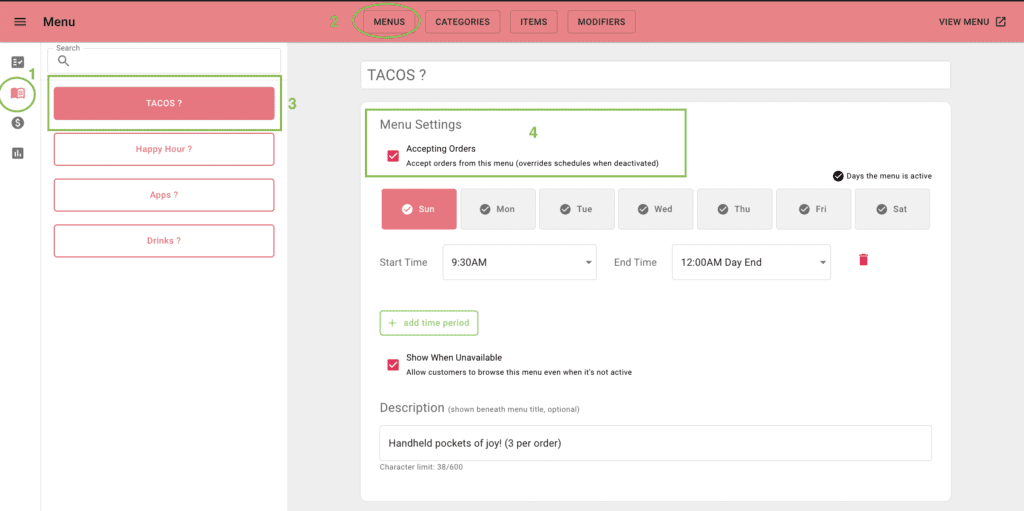
Simplify your restaurant’s operations with the easiest, most cost effective POS for restaurants. At OrderUp, we believe that restaurants deserve access to affordable, reliable and easy to use technology to manage your on and off premise operations.